ESXi Host Log Files
Path Location:
/var/log/auth.log
store ESXi Shell authentication success and failure.
/var/log/dhclient.log
store DHCP client logs, including discovery, address
/var/log/esxupdate.log
store ESXi patches and update installation logs.
/var/log/hostd.log store
Host management service logs, including virtual machine and host
tasks and events, communication with the vSphere Client and vCenter
Server vpxa agent, and SDK connections.
/var/log/shell.lo
ESXi Shell usage. This log file contains a history list of all the
commands that have been run at the command line on the host,
including enable and disable.
/var/log/sysboot.log
store VMkernel startup and module loading.
/var/log/boot.gz A
compressed file that contains boot log information and can be read
using zcat /var/log/boot.gz|more .
/var/log/syslog.log
store Management service initialization, watch dogs, scheduled tasks, and
DCUI use.
/var/log/usb.log store USB
device arbitration events, such as discovery and pass-through to
virtual machines.
/var/log/vob.log
store VMkernel observation events, similar to vob.component.event .
/var/log/vmkernel.log
store Core VMkernel logs, including device discovery, storage and
networking device and driver events, and virtual machine startup.
/var/log/vmkwarning.log
store VMkernel warning and alert log messages.
/var/log/vmksummary.log save
A summary of ESXi host startup and shutdown and an hourly heartbeat
with uptime, number of virtual machines running, and service resource
consumption.
vCenter Server Log
Files:
vpxd.log The main
Server log file that communicates with the vCenter Server Agent
(vpxa), which is located on connected ESXi hosts. This log file is
useful for troubleshooting configuration and operational errors.
vpxd- This log file
is useful for troubleshooting performance issues.
\drmdump\clusternnn\
DRS actions, grouped by the DRS cluster. The log files are gzipped.
Admins can see the
ESXi log files using the command line by logging in ESXi Shell and
running commands like cat , tail , more , less , or any command that
allows you to view a file. The tail –f <filename> is a
commonly used command-line command that helps to see changes being
added to the log file as they happen. By this command in the
background, which keeps the log file open. The other friendly option
to view log files by using the vSphere Client and login to the ESXi
host. The vCenter Server log files can be viewed directly on the
Windows host system or by using the vSphere Client.
One of the changes
that was made in vSphere version 5 logging was to separate all the
log files to diagnose and troubleshoot, which will help to identify
the issue and solution.
Here writing a short
description about files that are responsible when a vm creation
happen
The .nvram file :
This small file contains the BIOS that is used when the VM boots,
changes made to the hardware configuration for the VM are saved in
the NVRAM file. The very great point that if file is deleted it will
be automatically re-created when a VM is powered on.
The .vmx file.
This file contains all of the configuration information with hardware
settings. The setting which are made as part of that information is
stored in text format in this file. This file can contain a variety
of information about the VM i.e., RAM size, network interface card
info, hard drive info and serial/parallel port info, advanced power
and resource settings, VMware tools options and power management
options.
VMDK files.
store the contents of the virtual machine hard disk drive. These
files are stored in the same directory as the .vmx file. A virtual
disk is made up of one or more virtual disk files.
flat.vmdk file
: Default and large virtual disk data file that is created when you
add a virtual hard drive to your VM that is not an RDM.
Thick disks:
this file will be approximately the same size as what you specify
when you create your virtual hard drive.
delta.vmdk file :
this file is create when you take snapshot of a vm. All writes to the
original -flat.vmdk are halted and it becomes read-only; changes to
the virtual disk are then written to these -delta files instead. The
initial size of these files is 16 MB and they are grown as needed in
16 MB increments as changes are made to the VM's virtual hard disk.
Because these files are a bitmap of the changes made to a virtual
disk, a single -delta.vmdk file cannot exceed the size of the
original -flat.vmdk file. A delta file will be created when you take
snapshot and file names will be incremented numerically (i.e.,
vm-000001-delta.vmdk, vm-000002-delta.vmdk). These files are
automatically deleted after they are merged in to the vmdk file.
The -rdm.vmdk
file:This is the mapping file for the raw device mapping (RDM)
format that manages mapping data for the RDM device. The disk file is
presented to the ESX host as an ordinary disk file.The storage
virtualization layer presents the mapped device as a virtual SCSI
device.
The .vswp file :
Memory swap file is created that can be used in lieu of physical host
memory if ESX host exhausts all its physical memory because due to
overcommitted. These files are created equal in size to the amount of
memory assigned to a VM, minus any memory reservations (default is 0)
that a VM may have set on it (i.e., a 4 GB VM with a 1 GB reservation
will have a 3 GB VSWP file created). These files are always created
for virtual machines but only used if a host exhausts all of its
physical memory. In this period of time VMs can have performance
issue. These files can take up quite a large amount of disk space on
your VMFS volumes, so ensure that you have adequate space available
for them, as a VM will not power on if there is not enough room to
create this file. These files are deleted when a VM is powered off or
suspended. Virtual machines will lock the .vswp, -flat.vmdk and
-delta.vmdk, .vmx and .log files during time.
The .vmss file.
This file is used when virtual machines are suspended state. Size of
this will is approximately the same size as the amount of RAM that is
assigned to a VM. When a VM is brought out of a suspend state, the
contents of this file are written back into the physical memory of a
host server, however the file is not automatically deleted until a VM
is powered off (an OS reboot won't work). If a previous suspend file
exists when a VM is suspended again, this file is re-used instead of
deleted and re-created. If this file is deleted while the VM is
suspended, then the VM will start normally and not from a suspended
state. This is very helpful when you have to find the root cause of
the OS level issue, you can convert this in to memory dump and
diagnose the issue.
The .vmsd file.
This file is used with snapshots to store metadata and other
information about each snapshot that is active on a VM. This text
file is initially 0 bytes in starting. It updated the with
information every time snapshots are created or deleted. It show
display name and description, and the UID of the snapshot. Once
snapshots are deleted, this file retains old snapshot information
but increments the snapshot UID to be used with new snapshots. It
also renames the first snapshot to "Consolidate Helper,"
presumably to be used with consolidated backups.
The .vmsn file.
This file is used with snapshots to store the state of a virtual
machine when a snapshot is taken. A separate .vmsn file is created
for every snapshot that is created on a VM and is automatically
deleted when the snapshot is deleted. The size of this file will vary
based on whether or not you choose to include the VM's memory state
with your snapshot. If you do choose to store the memory state, this
file will be slightly larger than the amount of RAM that has been
assigned to the VM, as the entire memory contents, including empty
memory, is copied to this file. If you do not choose to store the
memory state of the snapshot then this file will be fairly small
(under 32 KB). This file is similar in nature to the .vmss that is
used when VMs are suspended.
The .log file.
LOG files are created to log information about the virtual machine
and are often used for troubleshooting purposes. There will be a
number of these files present in a VM's directory. The current log
file is always named vmware.log and up to six older log files will
also be retained with a number at the end of their names (i.e.,
vmware-2.log). A new log file is created either when a VM is powered
off and back on or if the log file reaches the maximum defined size
limit. The amount of log files that are retained and the maximum size
limits are both defined as VM advanced configuration parameters
(log.rotateSize and log.keepOld).
After VCenter
Installation, can see in service console that vm related services are
there with manual, automatic and automatic (delayed start) status.
After login to
VCenter first time, Admins should add the group or individuals domain
user names that will be responsible to manage the VMware environment.
From here you can give different level of access. Like Administrator
Role, Read Only, and that are need to be done from Permission tab
of VCenter. By default administrator@vsphere.local would be authorised to login from vsphere client. I gave Administrators, Administrator as Admin access.
There are other
configuration also require on VCenter level.
From this tab only
HA and DRS feature can be on and off on the vm cluster
Try to keep virtual
machine sizing requirements similar across all configured virtual
machines. The Host Failures Cluster Tolerates admission control
policy uses slot sizes to calculate the amount of capacity needed to
reserve for each virtual machine. The slot size is based on the
largest reserved memory and CPU needed for any virtual machine. When
you mix virtual machines of different CPU and memory requirements,
the slot size calculation defaults to the largest possible, which
limits consolidation.
Admission control is
used to ensure that sufficient resources are available in a cluster
to provide failover protection and to ensure that virtual machine
resource reservations are respected. There are three Admission
control policies:
1. Specify
Failover Hosts Admission Control Policy
2. Percentage of
Cluster Resources Reserved Admission Control Policy
3. Host Failures
Cluster Tolerates Admission Control Policy
The following
recommendations are best practices for vSphere HA admission control:
-
Select the Percentage of Cluster Resources Reserved admission control policy. This policy offers the most flexibility in terms of host and virtual machine sizing. When configuring this policy, choose a percentage for CPU and memory that reflects the number of host failures you want to support. For example, if you want vSphere HA to set aside resources for two host failures and have ten hosts of equal capacity in the cluster, then specify 20% (2/10).
-
Ensure that you size all cluster hosts equally. For the Host Failures Cluster Tolerates policy, an unbalanced cluster results in excess capacity being reserved to handle failures because vSphere HA reserves capacity for the largest hosts. For the Percentage of Cluster Resources Policy, an unbalanced cluster requires that you specify larger percentages than would otherwise be necessary to reserve enough capacity for the anticipated number of host failures.
-
If you plan to use the Host Failures Cluster Tolerates policy, try to keep virtual machine sizing requirements similar across all configured virtual machines. This policy uses slot sizes to calculate the amount of capacity needed to reserve for each virtual machine. The slot size is based on the largest reserved memory and CPU needed for any virtual machine. When you mix virtual machines of different CPU and memory requirements, the slot size calculation defaults to the largest possible, which limits consolidation.
-
If you plan to use the Specify Failover Hosts policy, decide how many host failures to support and then specify this number of hosts as failover hosts. If the cluster is unbalanced, the designated failover hosts should be at least the same size as the non-failover hosts in your cluster. This ensures that there is adequate capacity in case of failure.
Its very important
part of HA configuration and wil be covering in more advanced very
soon.
Here you can
configure restart priority and isolation process.
Its all default settings,and will be covering in more details very
soon
VMware Datastore
Hearbeating provides an additional option for determining if host is
in failed state or not.
vCenter
automatically selects at least two datastores from the shared
datastores(to enable this yu should have atleast 2 shared
datastorage). It’s preferable to have VMware Datastore heartbeating
selected on every storage device in vmware environment. It can be
check from the properties cluster that which datastores has been
selected.
This option enables
to avoid false restarting of VMs in cluster in case only a management
network has failed. The default number of heartbeat datastores is
two, and maximum valid heartbeat is five. It can override the default
value by an editing advanced attribute: das.heartbeatdsperhost.
This option
enable automation level, in example at time of high memory, cpu or
storage utilization on host, so how DRS should react. In Manual
option, every time admins to run DRS and then it will show
recommendation. In Partially option, vcenter will recommend to
migrate the vms to another or which host. In Fully Automated option
vcenter will itslef do all actions which are require to balance the
cluster performance.
An important
thing to remember is that even with DRS Groups in place, VMware High
Availability will not be inhibited by these rules. In this option you
can specifiy the at the time of action which vm will be moved to
which host and other criteria. its usefull in terms of Licensing,
where its based on quantiy or bind with specific host for application
vendor.
Here Affinity and
Anti-Affintiy rules work. In circumstances where application require
that any two move should move together to specific host is called
Affinity Rules, and in case of Domain controller, where as per best
practice it should be configured like that 2 Domain controller should
not be on same host. Hope you got the point where am trying to
highlight the concept.Will be configuring this option later in lab.
Level of
automation in Vsphere are
1. Fully Automated
2 .Partially
Automated
3. Manual
4.Default
5. Disabled
In this option
vcenter will recommend and suggest as per option. In Off Mode no
recommendation, In Manual it will display the recommendation but
action would require manual intervention and as word explain
automatic, it will recommend and perform the action with any human or
manual activity.

It shows for all host in cluster when last time power management was applied

It shows for all host in cluster when last time power management was applied
EVC allows to
migrate vm between different generation of CPUs.EVC cannot
enable vMotions between AMD and Intel processors, a VM can have
problems if vMotioned to a host with a differing set of CPU
instructions. We will be doing more on later very soon.
From here you
can save the swapfile location for vms in cluster.
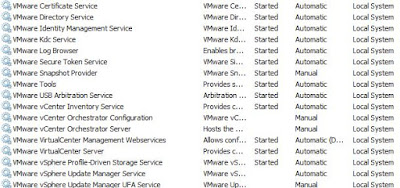
















Mulesoft online training from india
ReplyDeleteWebmethods online training from india
AWS online training from india